Hotforexの登録方法をどこよりもわかりやすく解説!
Hotforexの登録
まずはこちらからHotForexにアクセスします。
XMなどの他の海外FX業者の口座開設をしたことがある方は他社に比べて入力事項が多いと感じるかもしれませんが公式サポートに聞いたところ、
「初めにちゃんとした情報を入力しておくことで口座凍結や出金停止などのトラブル防止に努めています。」
とのことなので我慢して入力しましょう!
こういった方針のおかげでHotForexでは出金トラブルなど悪いうわさが全くと言っていいほどありません。
HotForexの少し残念なところとして日本語対応が遅れているという点があります。日本語訳がおかしかったり訳されていなところがあると思いますが、重要な文章は翻訳して記載しており、説明通りに進めてもらえば問題なく開設することができます。
全文をしっかり確認したい方はブラウザの翻訳機能を使えばある程度の精度で翻訳してくれます。(私の場合はChromeを使っています。)
①顧客口座インフォメーションの入力
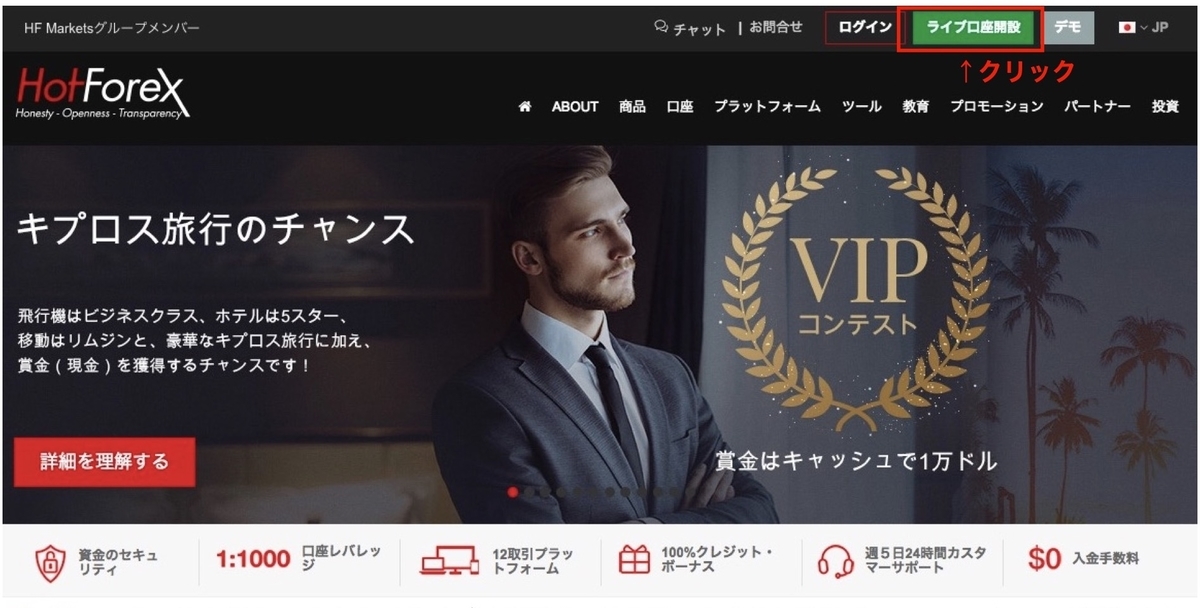
右上の「ライブ口座開設」をクリックすると登録インフォメーションが表示されます。
下記の画像を参考に必要事項を記入してください。
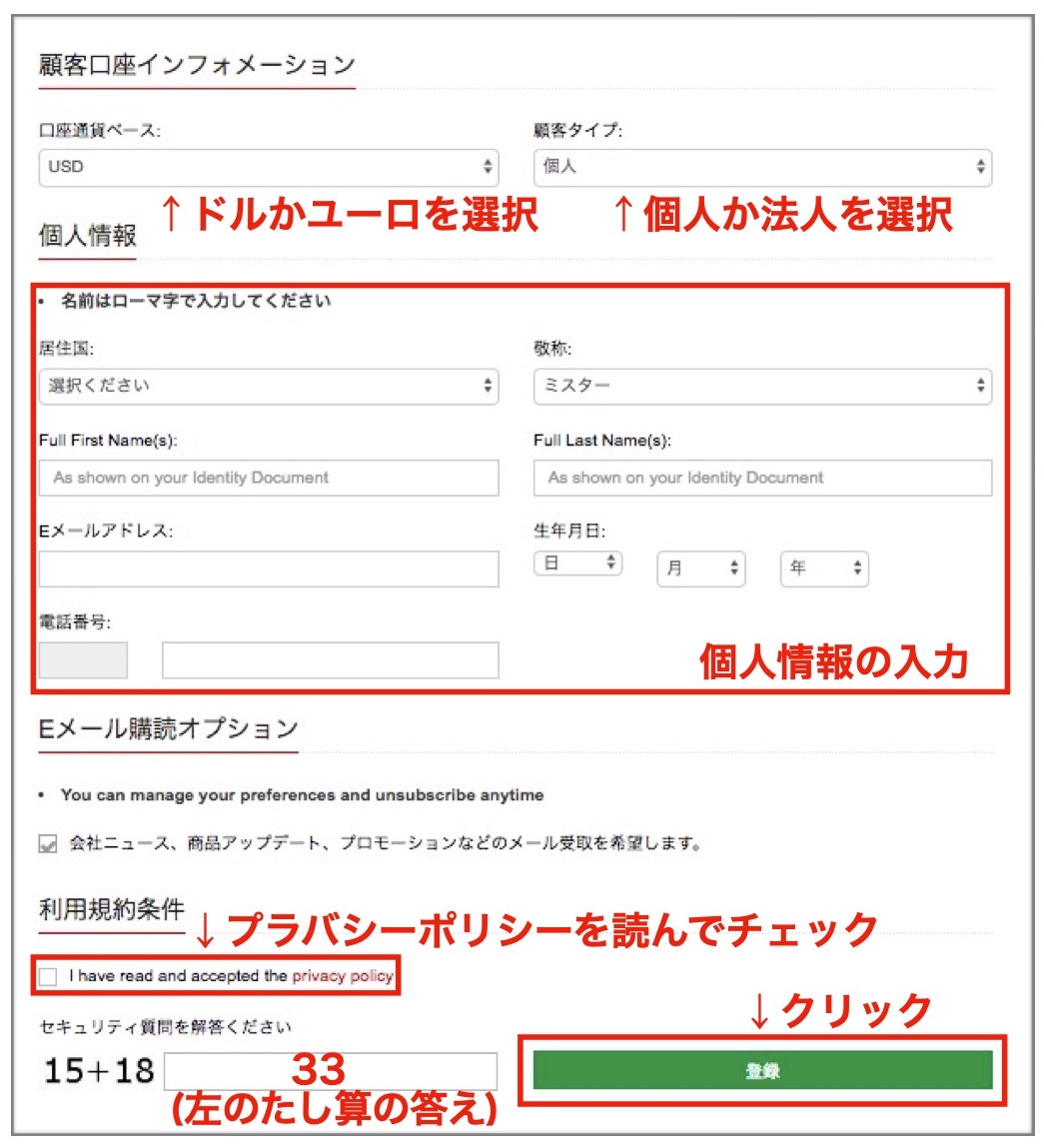
居住国を選択すると自動的に電話番号のところに国番号(81)が入力されるので、最初の0(ゼロ)を抜いて入力する必要があります。
口座通貨に関しては現在はドルとユーロしか選択できませんが、近日中に日本円にも対応するとのことです。現状ではドルを選択するのがいいでしょう。
②HotForexからのメールを確認
登録したメールアドレスに「HotForex Registration」という件名のメールが届くので赤字になっている「口座有効化」またはURLをクリックしてHotForexのマイページに飛びます。
リンクは、30日後に有効期限が切れますので登録作業を始めたら一気に最後までやってしまいましょう!
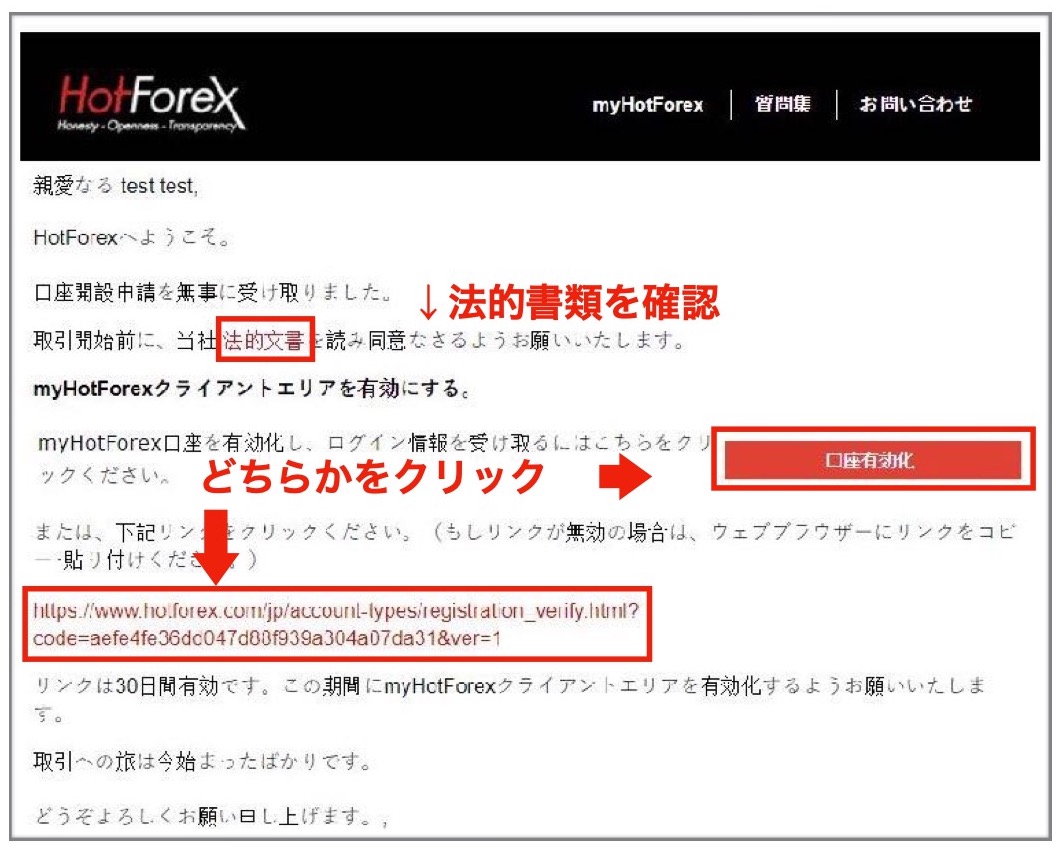
※リンクが無効になっている場合はウェブブラウザにコピー&ペーストをして下さい。
③ログインID・パスワードの確認
口座の有効化が完了すると登録したアドレス宛に「Welcome to HotForex(HotForexへようこそ)」という件名のメールが届きます。
ログインIDとパスワードが記載されているので無くさないよう保管してください。

パスワードはログイン後に「マイアカウント」→「change myHotForex password」で変更できるのでセキュリティを強化する意味でも定期的に変更することをお勧めします。
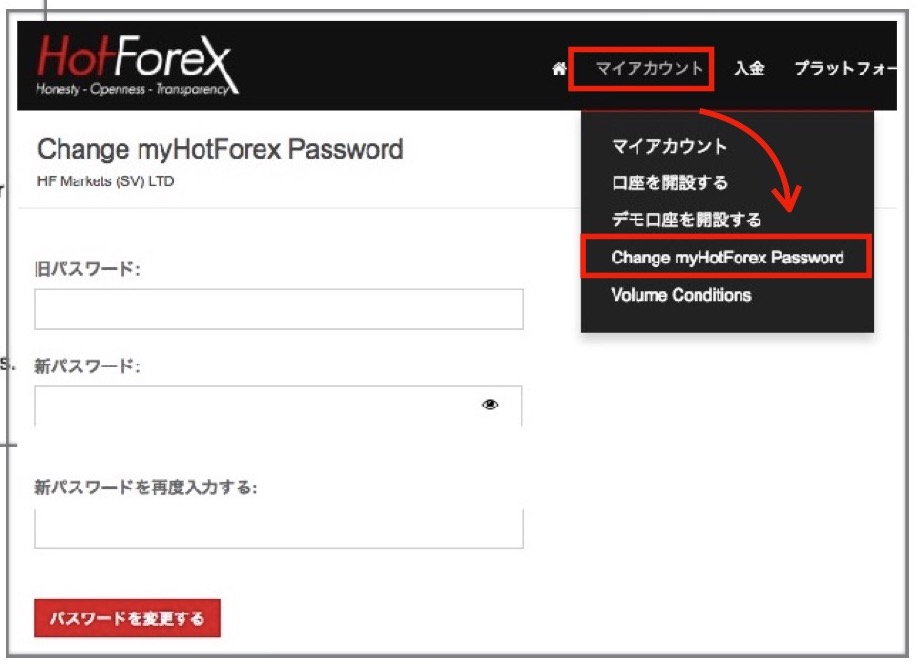
④詳細な個人情報の入力
続いてHotForexトップページ「マイ・アナウンスメント」の「click here」をクリックし個人情報を入力します。
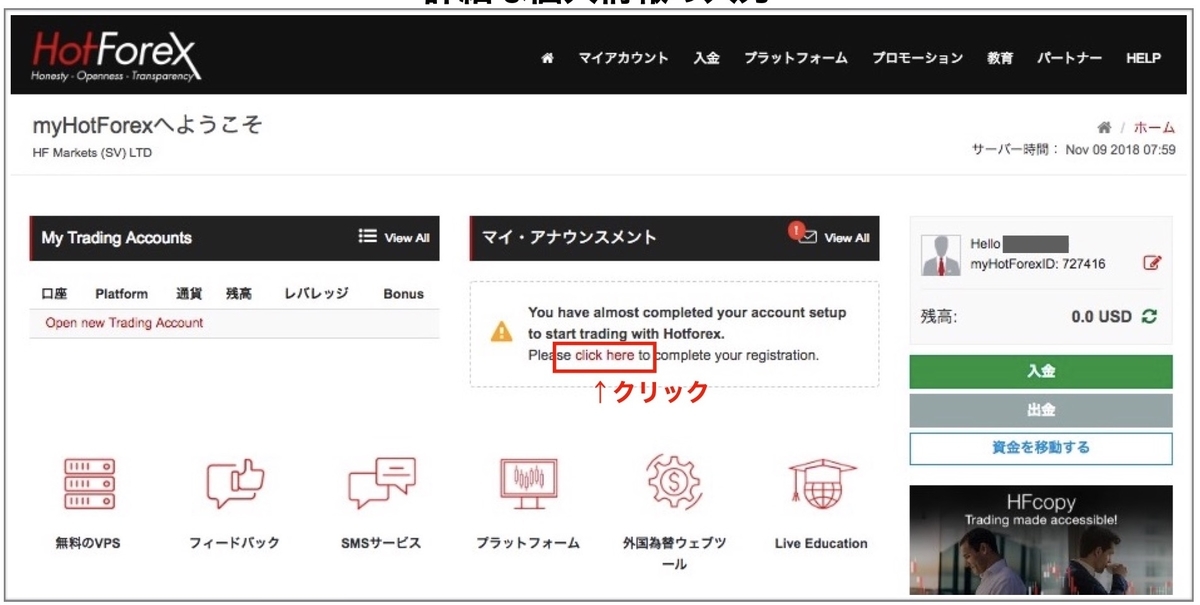
第一段階の情報
すでに記載されているので記入の必要はありません。
個人情報
提出する本人確認書類と住所に相違があった場合はサポートから確認される可能性があるので必ず提出する本人確認書類と同じ住所を記入してください。
例)〒160-0022 東京都新宿区新宿1丁目1番1号新宿アパート101号室の場合は画像のように記入してください。
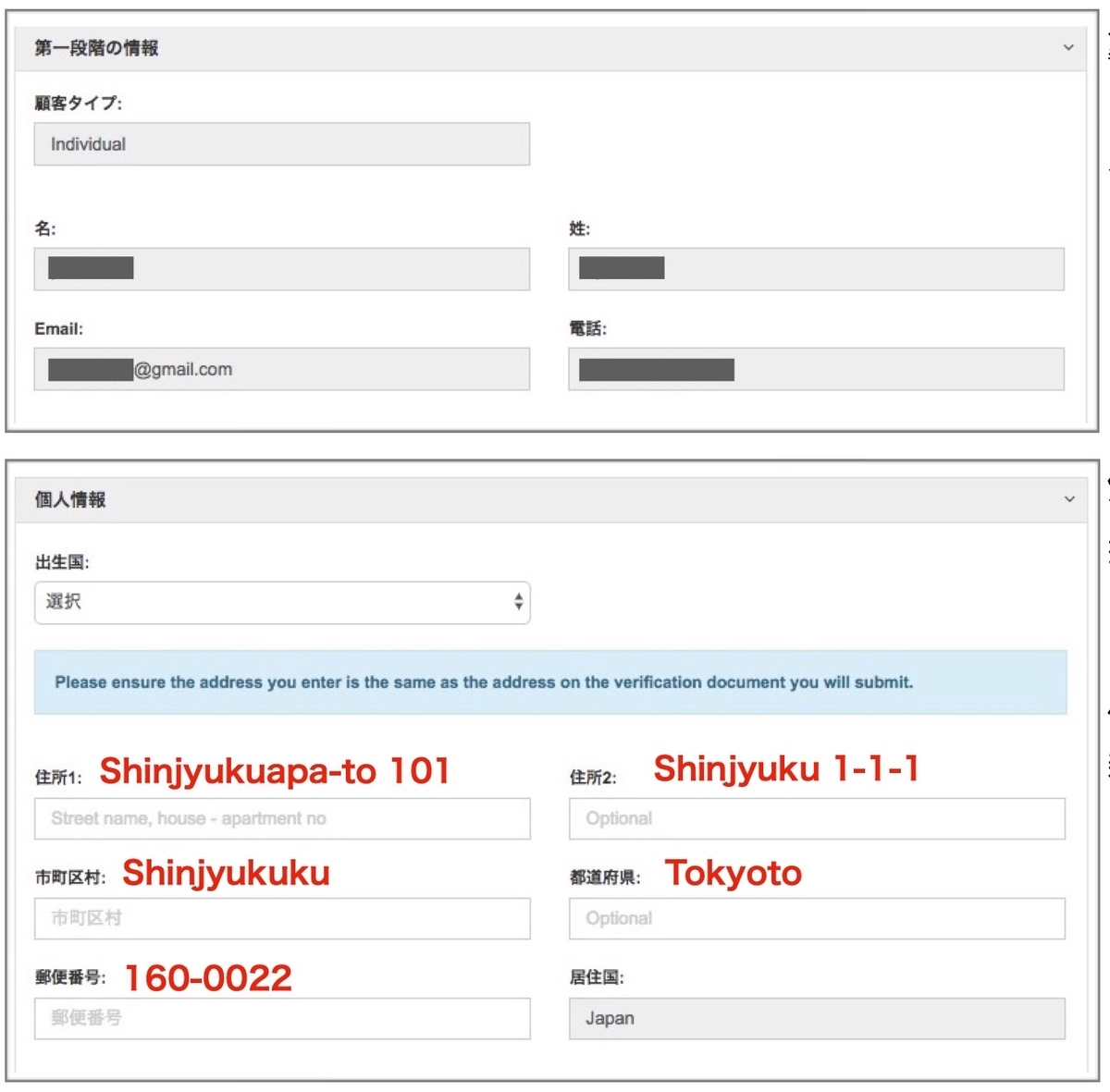
投資情報と資産プロファイル
現在の資産状況や収入、職業に関する情報、今後HotForexでどの程度の取引を予定しているかなどを質問されるので、プルダウンからもっとも近い物を選択してください。
トレードの知識と経験
投資経験の有無をそれぞれ答えてください。
はいにチェックを入れると「取引頻度」「1取引の平均取引量」の選択肢が出てくるので近いものを選択してください。
申告
各質問に答えてください。
全て入力をしチェックボックスにチェックを入れ終了をクリックすると本人確認書類のアップロード画面に進みます。

⑤本人確認書類のアップロード
それぞれ送付する書類はスマートフォンで撮影した写真で大丈夫です。書類の文字が確認できるよう、影や手振れ、ぼやけのない写真をアップロードしてください。
また身分証明書の期限が3ヶ月以上ないものだと受け付けてもらえませんので注意してください。

書類のアップロードが終わると、登録したメールアドレスにHotForexからメールが届くので確認してください。本人確認書類の承認は問題がなければ1営業日で完了します。
万が一このページから本人確認書類のアップロードが行えない場合は、Eメールで対応してもらえるのでこちらのEメールアドレスに件名「MyHotForex口座ID」と記載し、ファイルを添付してください。
HotForexサポート連絡先
backofficeasia@hotforex.com
5-1.取引口座の開設手順
ここまでの登録作業で入出金を管理するためのメインアカウントの開設が完了しました。実際に取引を行うためには「取引口座」を作成する必要があります。
取引口座はそれぞれ特徴のある4タイプの口座から選択することができ、最大7つの口座と3つのHFCOPY専用口座を開設することができます。
それぞれの口座タイプごとにボーナスやレバレッジなどが変わってきますが、詳しくはこちらの記事で解説しています。
今回は1番ベーシックなプレミアム口座を作成する手順を解説しますが、基本的にどの口座も手順に大きな違いはありません。
本人確認書類の承認が完了すると登録したアドレス宛に「HotForex Account Activation」という件名のメールが届くのでメールのリンクからHotForexのトップ画面に移動し「Open new Trading Account」をクリックします。
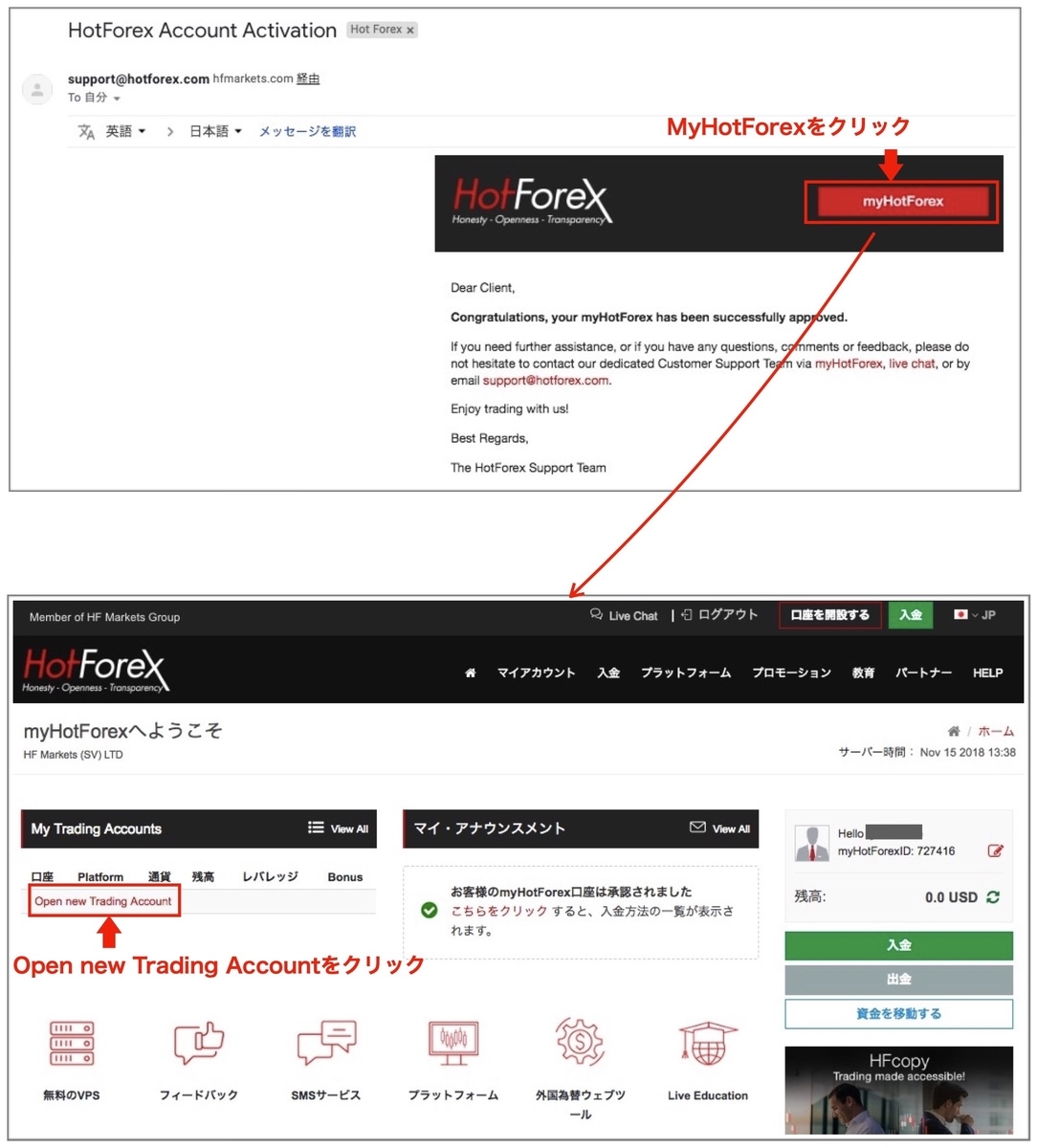
Open new Trading Accountをクリックすると以下のような画面が表示されるので必要事項をし

①取引したいプラットフォーム選択します。MT4は全ての口座で利用できますが、MT5は一部口座でしか利用ができません。(各口座の性能表で確認することができます)
MT5が実装されてから結構経ちますが、いまだにMT4の方が人気が高いです。
とくにこだわりがなければMT4を選択してください。
②開設したい口座のタブをアクティブにします。今回はプレミアム口座を選択します。
③「レバレッジ」「口座通貨」「シグナル配信の有無・名称」「ボーナス」を好みに合わせて設定します。
私ははレバレッジは選択できる最大、口座通貨は現在日本円がないためドルに設定しています。
シグナルについてはEAやコピートレードを使用しない場合は空欄で構いません。
ボーナスは3種類ありますがそれぞれ1回しか使えないので、とりあえず少額で試してみて、あとからまとまったお金を入れようと考えている人はひとまず使わない方がいいです。
④規約を読んでチェックします。
⑤口座を開設するをクリックします。
MT4へのログインや取引時に必要な情報が表示されるので必ず保管をしてください。(メールでも同じ内容が届きます。)
download the MT4 PlatformをクリックしてMT4のダウンロードページにアクセスします。
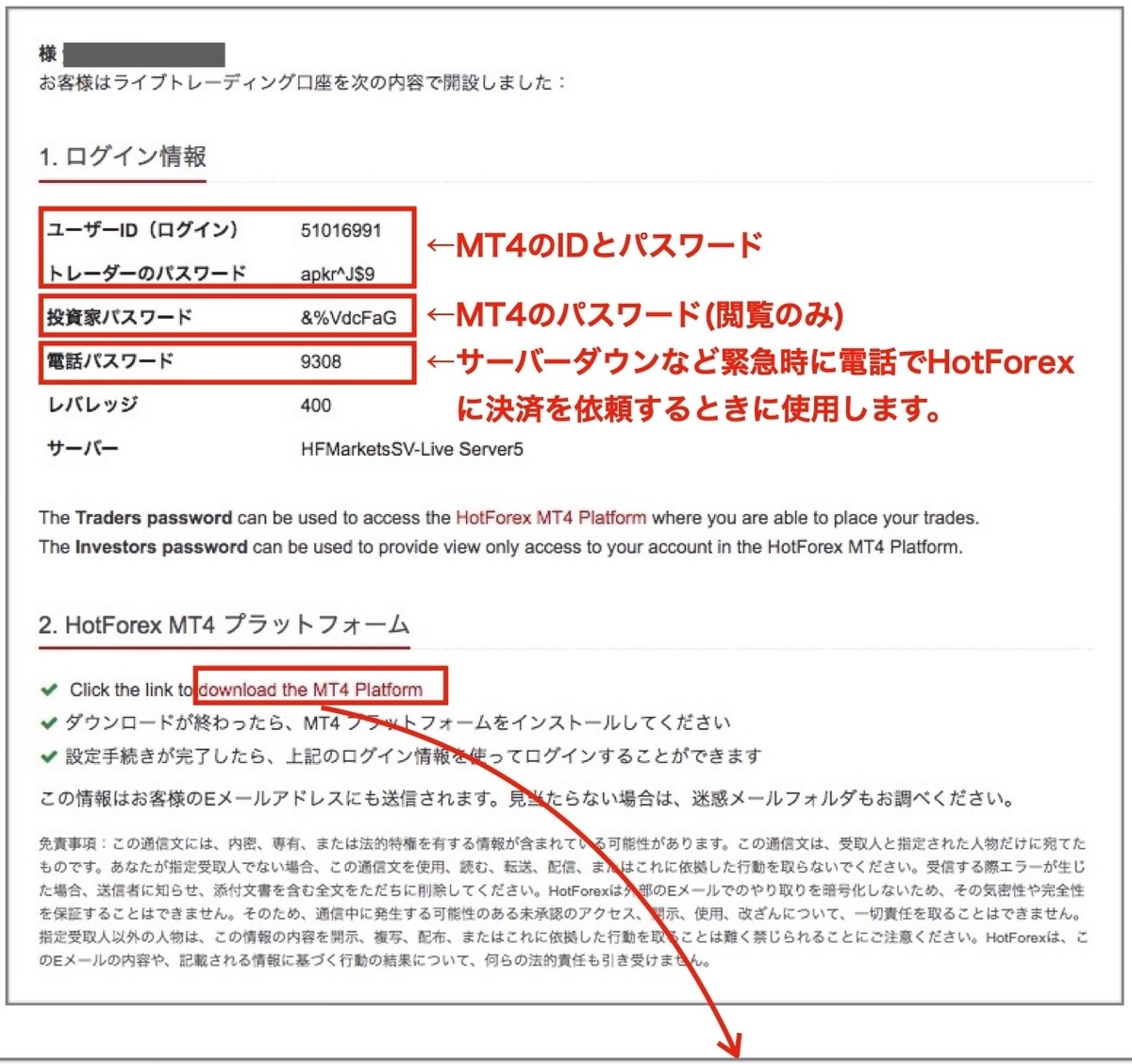
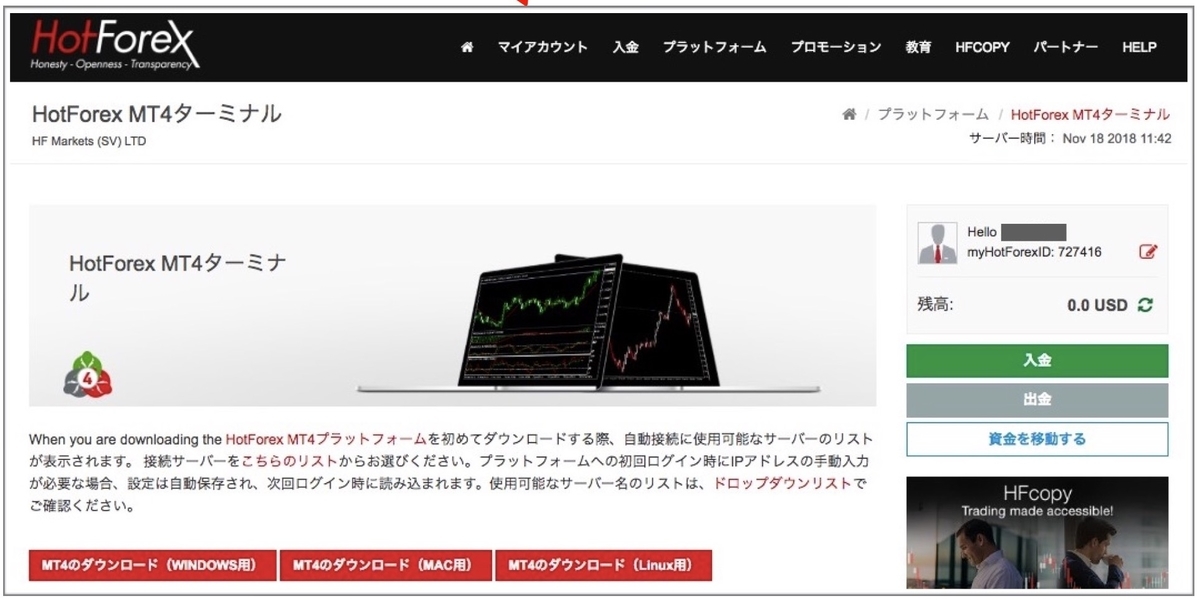
PCで取引を行うにあたって「Windows」「Mac」「Linux」用のソフトウェアが用意されていますが、Windows環境かスマートフォンでの稼働をお勧めします。
理由はMT4、MT5がWindows以外のOSに対応していないために「Mac」「Linux」で動かすためには「Windowsの仮想環境デスクトップ」を導入する必要があるためです。
問題なく設定が完了すればいいのですが、設定が面倒な上にMT4を稼働した際に一部文字化けしてしまうなど不具合が出る可能性があるのでこの方法は個人的にお勧めしません。
私はMacを使っているのでMQL5のWebサイトで推奨している仮想環境デスクトップ「WINE」を導入してみましたがパスワード入力画面が文字化けしてしまい、流石に不安なので使うのを断念しました。
特別なインジケーターをダウンロードしたり、EA(エキスパートアドバイザー)を使わずに裁量取引をしたり、HFCOPYを使う場合はアプリで十分なので今回はiPhoneアプリで設定を進めていきます。
※参考までにwineの導入方法の書かれたURLを記載しておきます。https://www.mql5.com/ja/articles/619
5-2HFCOPY口座の開設手順
HFCOPYの口座開設は他の口座と少し勝手が違います。
まずトップページ左下にある「HFCOPY」→「Open Follower Account」をクリック、次のページ下部の 「Open a new Follower Account」をクリックしてください。
スマートフォンの場合は下の方にあるのでスクロールしてください。
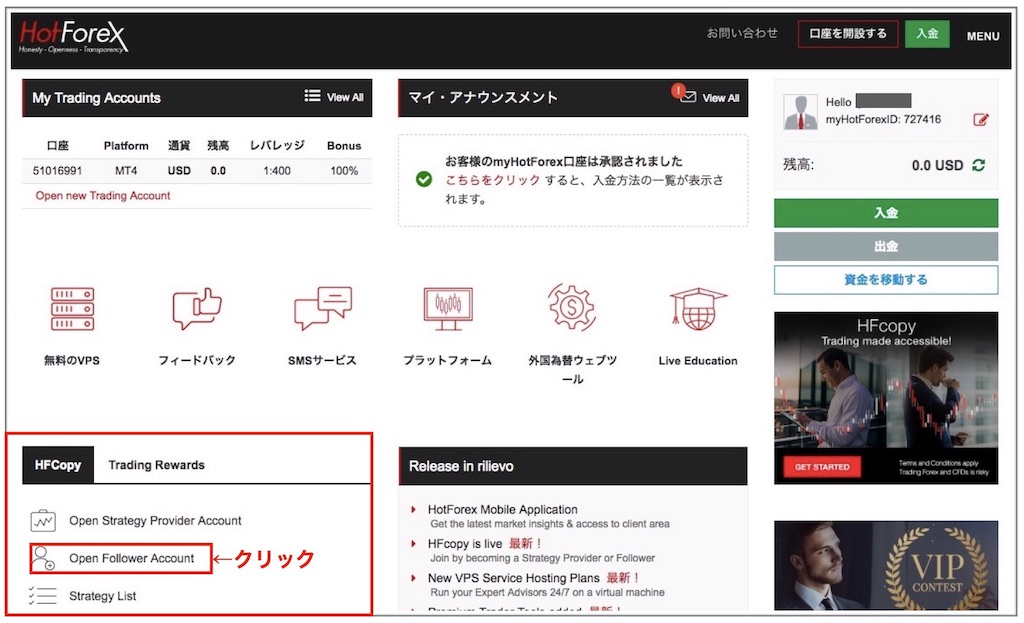
アカウントの開設にあたって初めに簡単なテストを受ける必要があります。クリアしなければアカウントを開設することができませんが、何度でも受けることができるのでクリアするまで挑戦してください。
ちょっとだけヒントをお伝えしておくとHFCOPYは短期かつ攻めのトレードスタイルです。なので十分に余剰資金があり万が一損失を被ったとしても生活に影響がないという人が使うのに適しています。
これを踏まえて回答すると簡単にクリアできます。またこのテストは半年に一度、受け直す必要がありますので回答を控えておくと便利かもしれません。
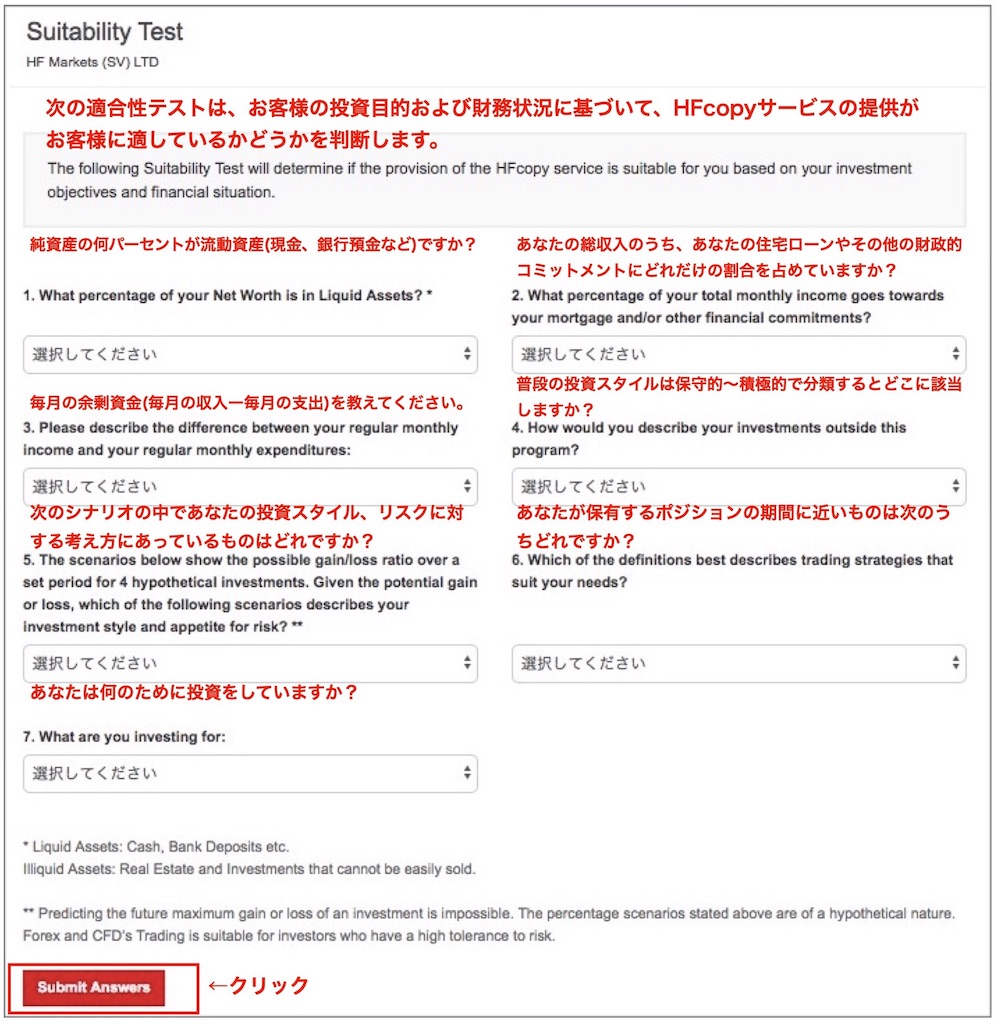
テストをクリアすると次のような画面が表示されるので「Open a new Follower Follower Account」をクリックしてください。

次の画面が表示されますが、特に変更・記入の必要は無いので利用規約を確認の上チェックボックスに チェックを入れ「口座を開設する」をクリックしてください。
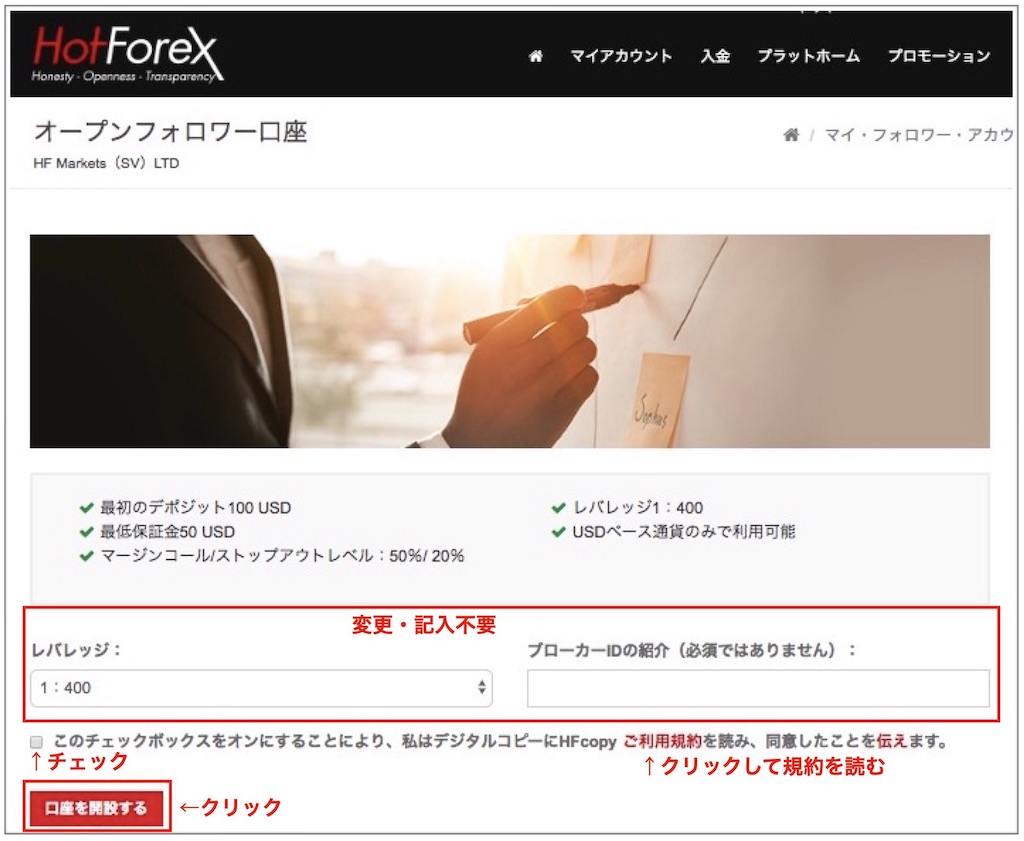
するとMT4のログイン情報が表示されます。MT4を使ってトレードの状況や履歴を確認するために必要なので大切に保管してください。
続いて「Find Strategy to Follow」を クリックしてフォローするストラテジープロバイダー(シグナル)を探しますが、じっくり決めたいという人は後からでも設定することができるので無理にすぐ決める必要はありません。
ストラテジープロバイダーリストの見方を別記事で解説していますので選定にあたって参考にしてください。
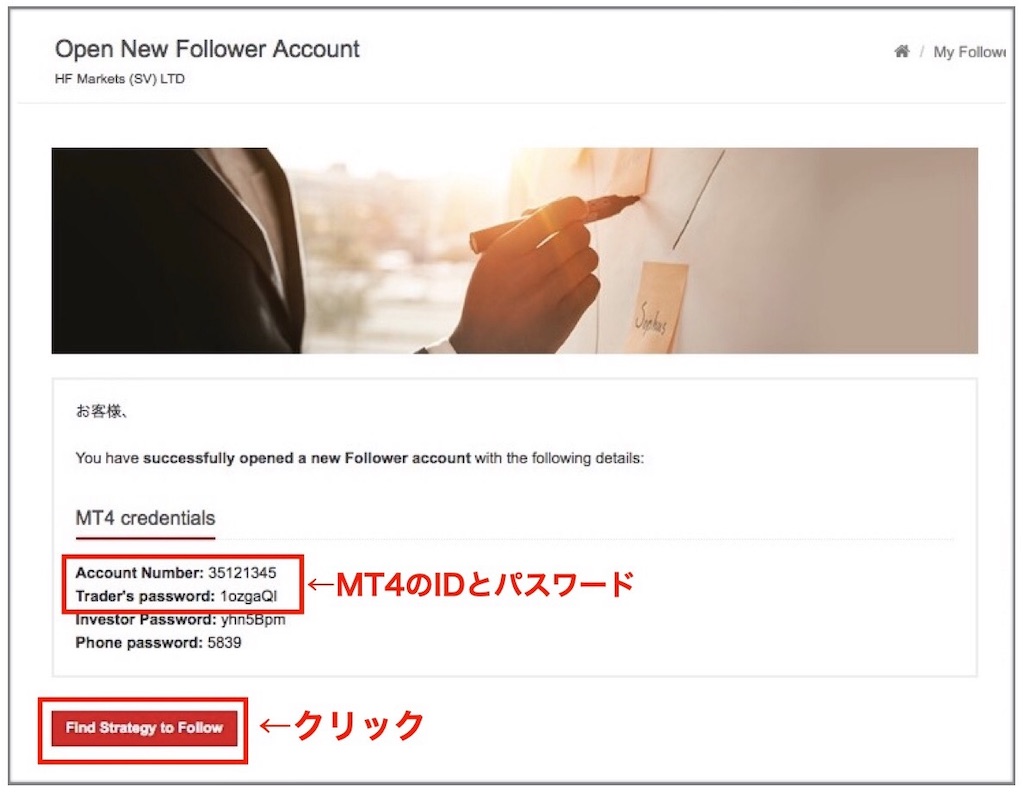
HFCOPYアカウントは一人につき最大で3アカウントまで作成することができます。それぞれのアカウントにつき1人のトレードをコピーすることができます。
資金を分散した方がリスクヘッジにもなるので3つ全てのアカウントを開設しておいてください。
2つ目以降のアカウントの作り方ですが、まずトップページに戻り「HFCOPY」→「My Follower Accounts」をクリックしま す。
次のページで「Open New follower account」をクリックします。以降の流れは1番最初にアカウントを作った際と変わりないので同じ要領で3つ全てのアカウントを開設してください。
またこの画面から運用状況を確認することもできます。

ストラテジープロバイダーのフォロー方法
6.MT4のダウンロードと設定
①アプリのダウンロード
MT4をダウンロードする携帯端末でHotForexにログインし、トップ画面右上の「≡」をタップしてメニューを表示します。
メニューの「プラットフォーム」→「MT4 mobile trading platforms」の順でタップし、スクロールをして所持している端末のダウンロードリンクを探します。
※今回はiPhoneにダウンロードするため「iPhone trader」→「Apple Storeからダウンロード」をタップします。
Apple Storeに移動するのでMT4をダウンロードして起動します。
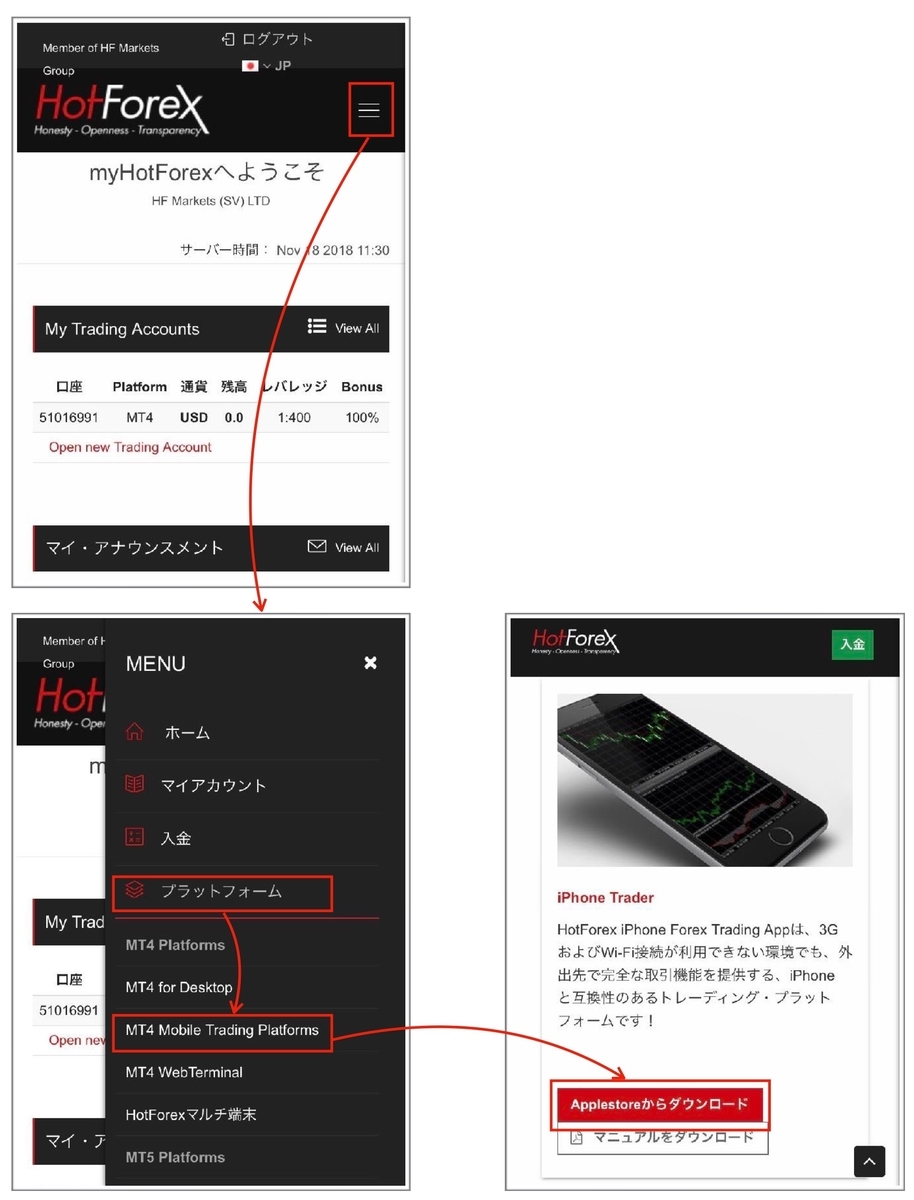
MT4のアプリをダウンロードし、トップページの左下の「設定」をタップして次のページの新規口座をタップします。

「既存のアカウントにログイン」をタップしてサーバーを選択します。
選択するサーバーは取引口座を開設した際に表示されたログイン情報に記載されています。(メールでも送信されています)
検索窓にサーバー名をコピー&ペーストしてサーバーを選択してください。
続いてログインとパスワードの入力を求められるので同じく表示されたログインIDとパスワードを入力してください。
最後に「設定」の画面のトップがログインした口座情報に代わっていればMT4の設定は完了です。

これで取引の準備は整いました!
あとは入金をすれば取引をスタートすることができます!
次の記事では入金方法に着いてまとめていきます!